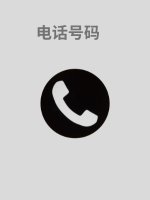更新完整指南 Windows 11 是微软最新的操作系统,它具有许多新功能和改进。但是,为了确保最佳用户体验和最高性能和安全性,您需要定期 香港数据 更新 Windows 11 设备。在本指南中,我将向您展示如何检查和下载 Windows 11 更新、如何查看 Windows 11 更新历史记录以及如何自定义使Windows更新正常工作的所有内容。不用多说,我们开始吧。
如何在 Windows 11 中查找 Windows 更新
默认情况下,Windows 11 会自动处理系统更新。但是,有时您可能需要手动检查并下载 Windows 11 更新。或者您可能想要自定义更新的下载和安装方式,甚至查看 Windows 11 更新历史记录。出于这些原因(或其他原因),您首先 手部几何形状的功能更像面部识别而不是指纹识别 需要按照以下步骤访问Windows 更新。
启动“设置”应用程序。虽然有很多方法可以做到这一点,但最快的方法是按键盘上的Windows + I或单击/点击“开始”菜单中的“设置”图标。
如何在 Windows 11 中打开设置
在“设置”应用中,从左侧边栏中选择“Windows 更新” 。您现在应该在右侧窗格中看到 Windows 11 PC 的当前更新状态。
如何访问 Windows 更新
现在让我们看看如何获取 Windows 11 更新。
如何检查和下载 Windows 11 更新
如果您想手动检查可用的 Windows 11 更新,请单击或点击“检查更新”按钮。
在 Windows 11 中检查更新
更新完整指南 然后,Windows 11 开始搜索可用的更新进行安装。这不会花很长时间,但这完全取决于您的网速。
Windows 11 检查更新
如果有任何常规质 电子邮件线索带领 量更新可用,Windows 11 将自动开始下载并安装它们。
更新会自动下载并安装。
如果还有功能更新可用,“设置”应用会显示它们,但不一定会自动开始下载和安装它们。您可能会遇到两种情况。